Como inserir vídeo em aula (Produto Ead)
Objetivo: Mostrar o passo a passo de como inserir vídeo em aula de um PRODUTO EAD. Mostraremos como realizar o procedimento na versão 2.0 e versão 3.0 do PRODUTO EAD.
Inserir vídeo em aula de um Produto Ead (versão 2.0)

1 – Acesse o ícone de Produto Ead no menu lateral esquerdo de sua conta.
2 – Encontre o Produto Ead que possui a aula que deseja inserir o vídeo.
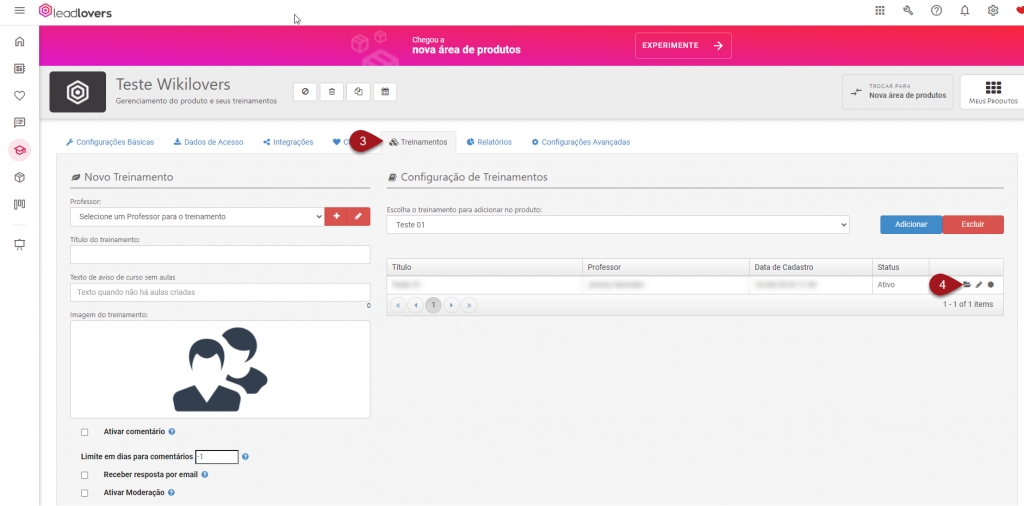
3 – Clique na aba Treinamentos.
4 – Escolha o treinamento que possui a aula que deseja inserir o vídeo e clique no ícone de pastinha, para acessar as aulas.
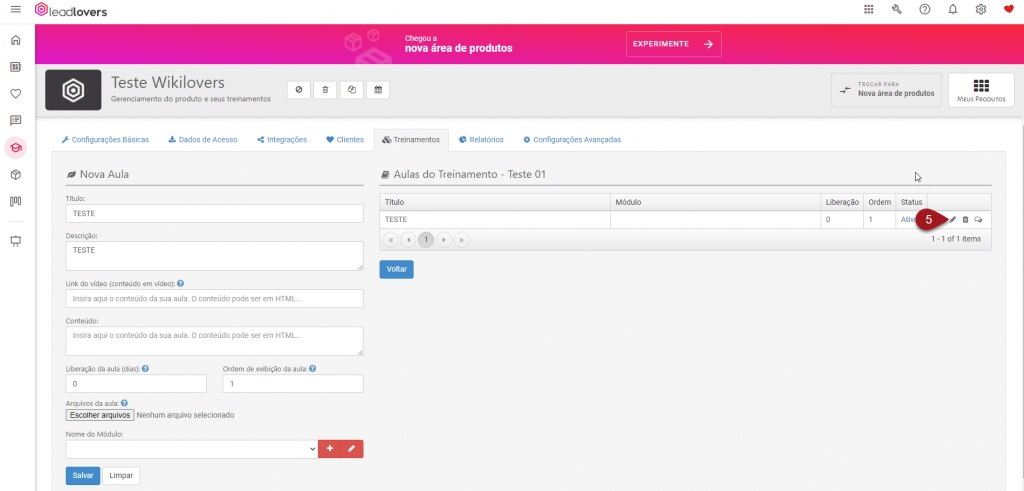
5 – Escolha a aula que deseja editar e clique no ícone de lápis.
• Inserindo vídeo em aula do Youtube ou Vimeo.
📢 Se o vídeo que irá inserir na aula está hospedado no Youtube ou Vimeo, utilize o seguinte procedimento:
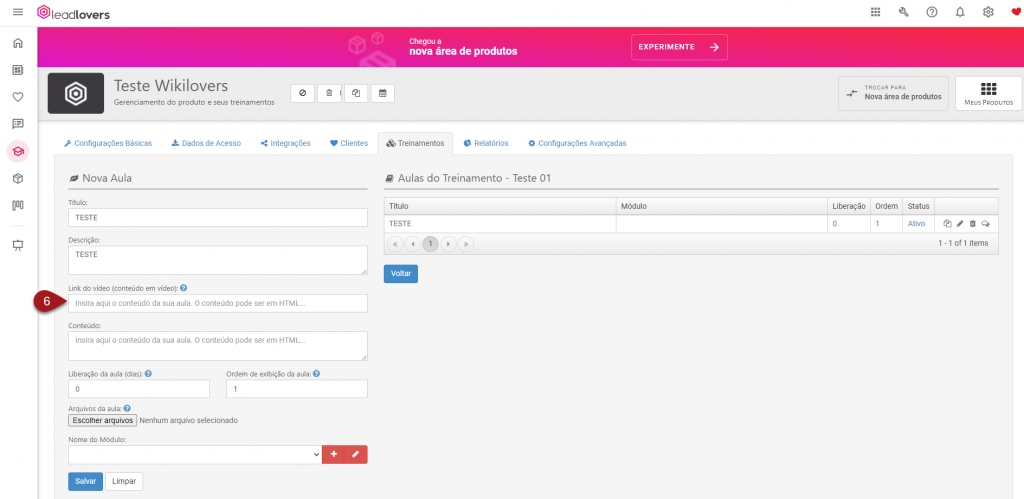
6 – Basta inserir o link completo do vídeo neste campo. Lembrando que aqui você irá inserir apenas o vídeo que estiver no Youtube ou Vimeo. Após realizar o procedimento, clique em Salvar.
• Inserindo vídeo em aula de plataformas que não sejam Youtube ou Vimeo.
📢 Se o vídeo que irá inserir na aula está hospedado em uma plataforma que não seja Youtube ou Vimeo, siga o seguinte procedimento:
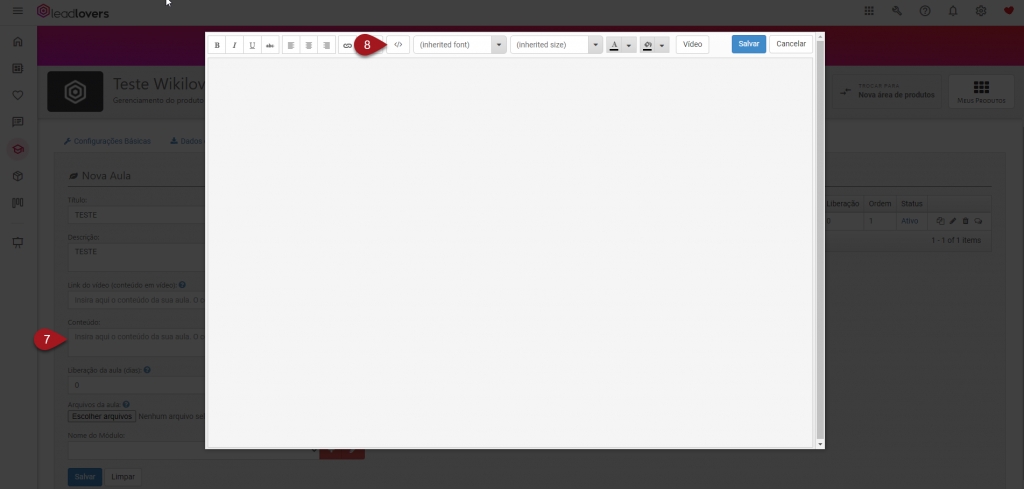
7 – Clique na caixa de Conteúdo da aula.
8 – Uma janela se abrirá. É aqui que você realizará as edições referentes do conteúdo da aula. Para inserir um vídeo de uma plataforma externa, clique no ícone de código.
9 – Agora você irá inserir o código IFRAME do vídeo de sua plataforma externa.
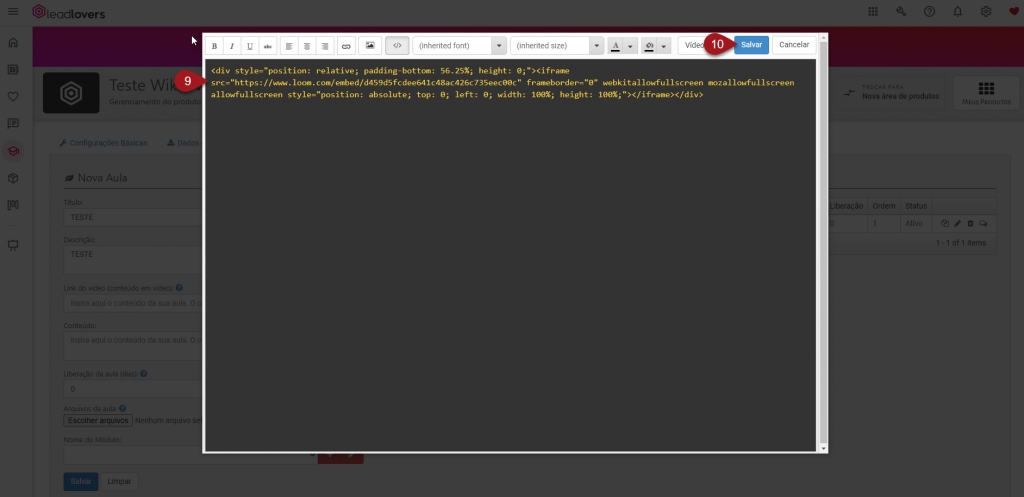
10 – Clique em Salvar.
Pronto! Agora sua aula contém o vídeo de sua plataforma externa.
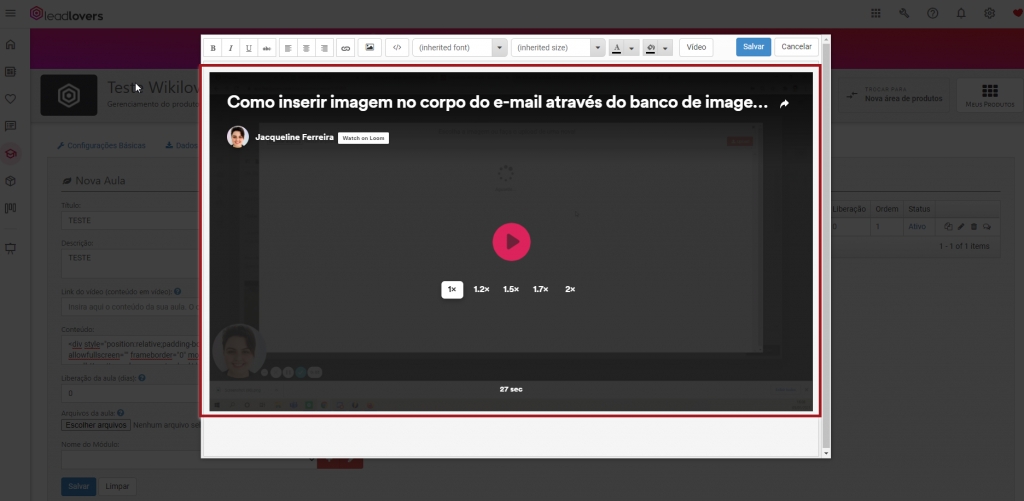
Inserir vídeo em aula de um Produto Ead (versão 3.0)
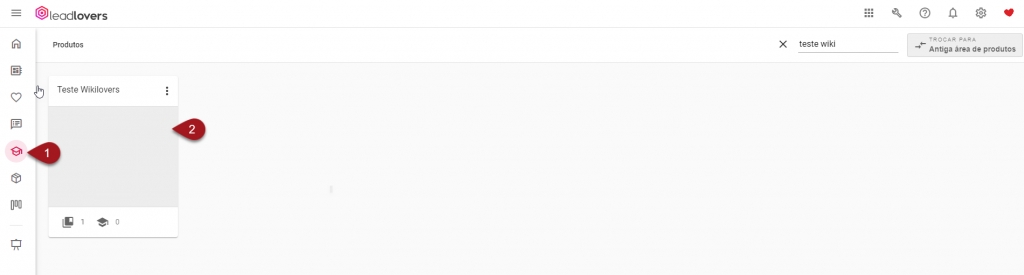
1 – Acesse o ícone de Produto Ead no menu lateral esquerdo de sua conta.
2 – Encontre o Produto Ead que possui a aula que deseja inserir o vídeo.
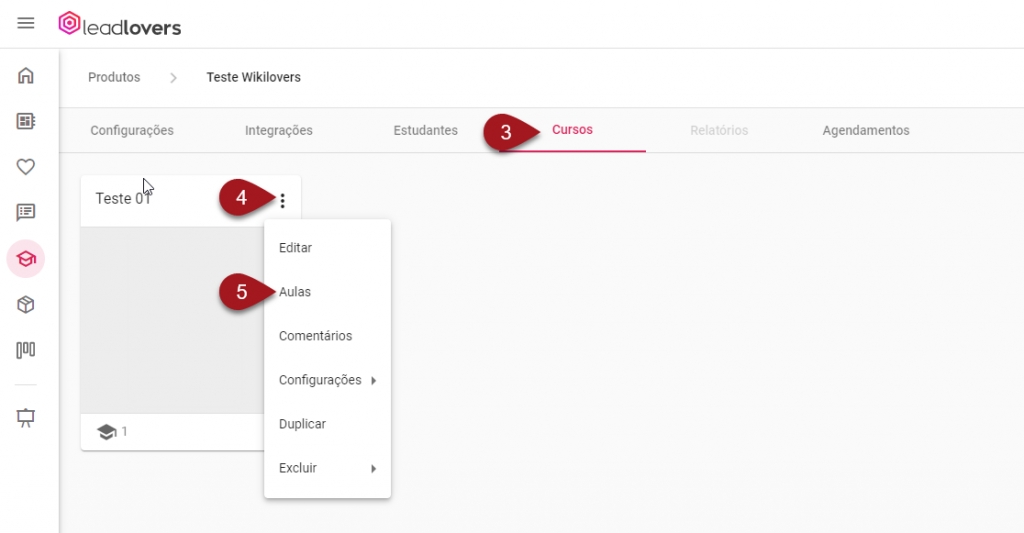
3 – Clique na aba Cursos.
4 – Encontre o treinamento que possui a aula que deseja inserir o vídeo e clique no ícone de três pontinhos.
5 – Selecione a opção Aulas.
6 – Encontre a aula que deseja inserir o vídeo e clique no ícone de lápis.
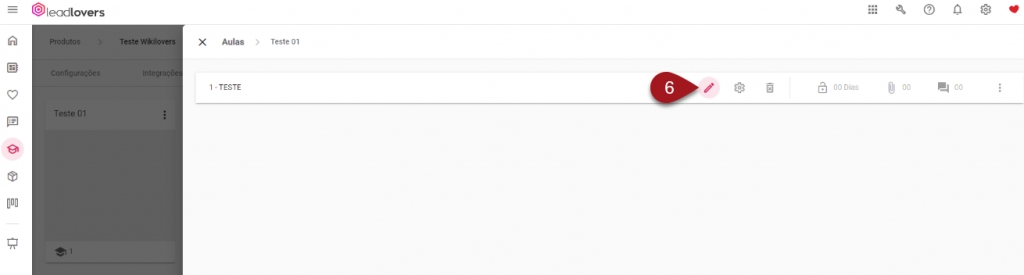
• Inserindo vídeo em aula do Youtube ou Vimeo.
📢 Se o vídeo que irá inserir na aula está hospedado no Youtube ou Vimeo, utilize o seguinte procedimento:
7 – Basta inserir o link completo do vídeo neste campo. Lembrando que aqui você irá inserir apenas o vídeo que estiver no Youtube ou Vimeo. Após realizar o procedimento, clique em Salvar.
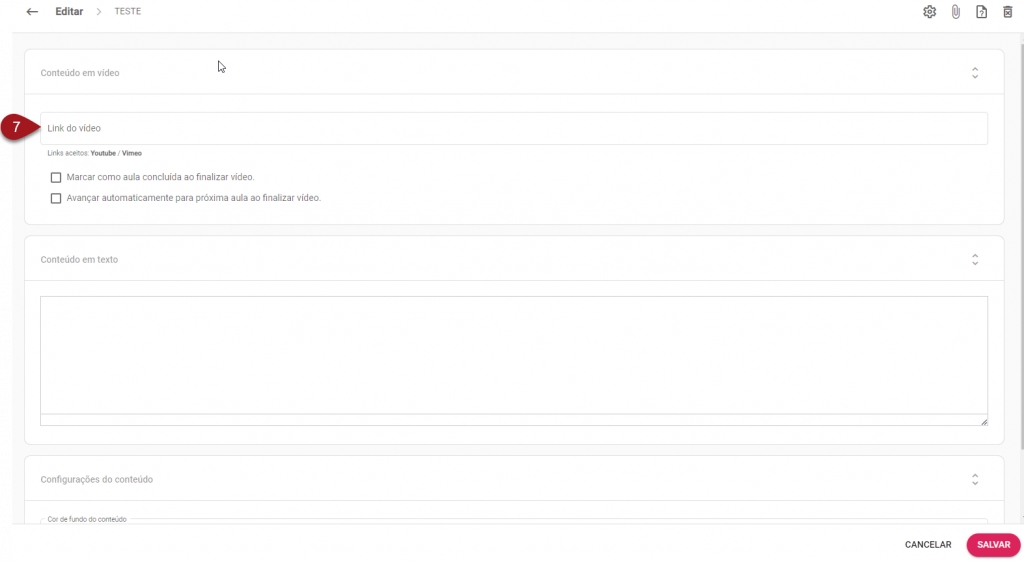
• Inserindo vídeo em aula de plataformas que não sejam Youtube ou Vimeo.
📢 Se o vídeo que irá inserir na aula está hospedado em uma plataforma que não seja Youtube ou Vimeo, siga o seguinte procedimento:
8 – Entre na edição do conteúdo da aula e clique no ícone de código.
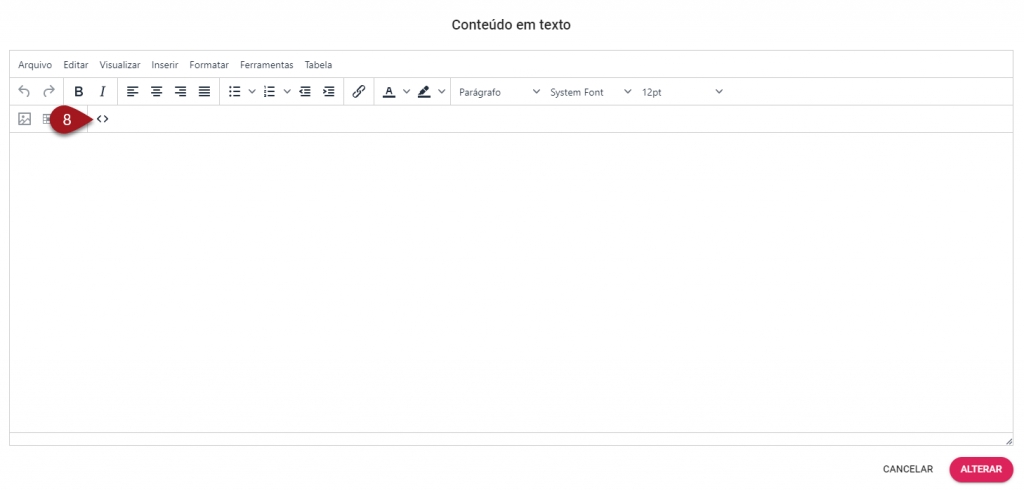
9 – Agora você irá inserir o código IFRAME do vídeo de sua plataforma externa. Depois clique em Salvar.

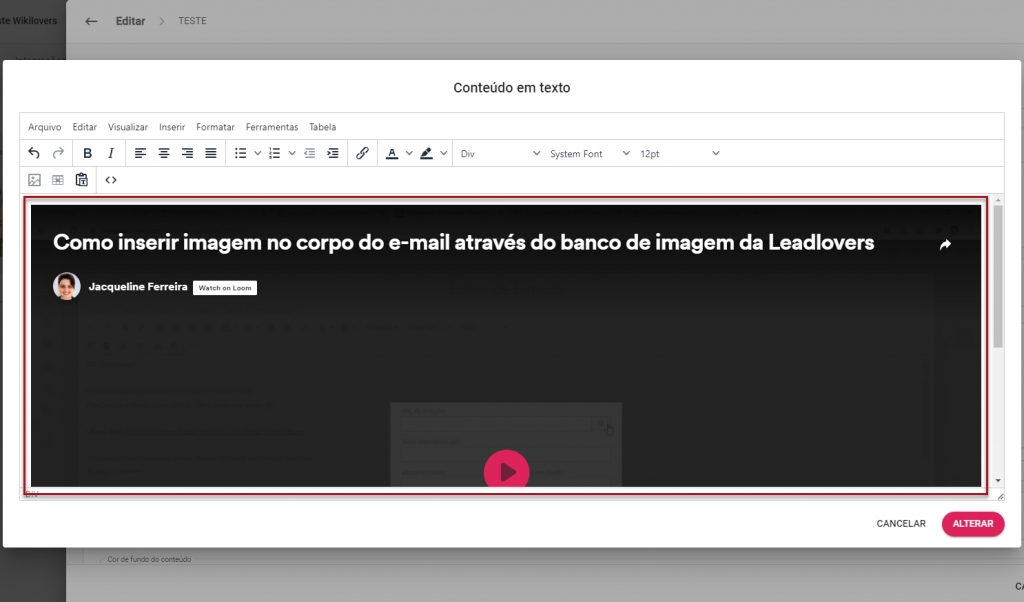
Pronto! Agora sua aula contém o vídeo de sua plataforma externa. Não esqueça de clicar em Alterar e depois em Salvar aula, para manter as alterações que realizou.
Suporte
Se surgir qualquer dúvida ou situação, ou se precisar de qualquer ajuda durante este procedimento, por favor, entre em contato com o nosso suporte!
Atualizado
Isto foi útil?