Como gerar o Pixel do Facebook?
Objetivo: Instruir como gerar um pixel no Facebook (Meta) para posteriormente utilizá-lo nas suas páginas da leadlovers. Para que serve: O pixel é um recurso que permite que sejam gerados métricas de suas páginas, possibilitando o monitoramento desses dados através do seu painel na Meta e a otimização das suas campanhas feitas por lá. Requisitos: 1. Possuir uma conta ativa no Meta Business Suite do Facebook.
IMPORTANTE:
Neste tutorial ensinaremos como criar o seu Pixel no Facebook (Meta) para ser usado nas suas páginas da leadlover. Caso você já tenha um pixel gerado e queira fazer a instalação, acesse o tutorial Como instalar o Pixel do Facebook.
Recomendamos que utilize um domínio ou subdomínio próprio nas páginas que o código será instalado. Utilizando os subdomínios disponibilizados pela leadlovers, o pixel funcionará com limitações impostas pela Meta.
Para começar, siga as instruções abaixo:
Gerando o Código do Pixel
No seu painel de Business Suite, no menu lateral esquerdo, selecione Todas Ferramentas.

Clique em Gerenciador de Eventos e uma nova aba será aberta.

Se for sua primeira vez no Gerenciador de Eventos, será aberto um pop-up. Conecte seus dados para começar.
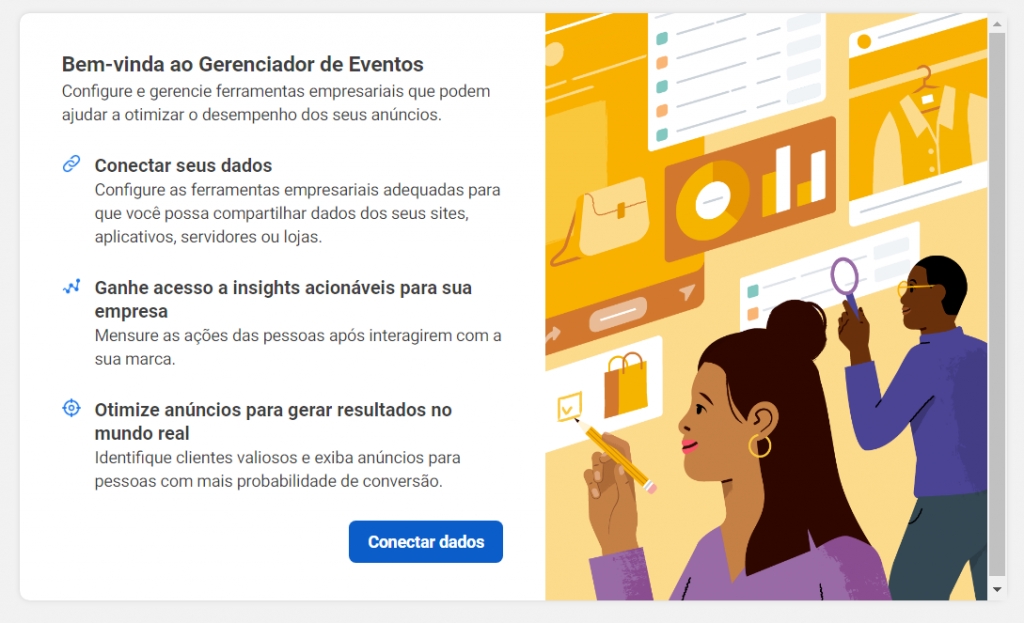
Caso você já tenha feito esse procedimento antes, o pop-up não aparecerá. Nesse caso basta acessar o menu lateral esquerdo e clicar em Conectar dados (Botão verde com o símbolo de +).

Conecte a fonte de dados: Para configurar o Pixel para uma Página criada na leadlovers, escolha Web.

Em Conjunto de dados selecione o portifolio empresarial desejado ou clique em Criar novo conjunto de dados.

Depois de selecionar o Conjunto de dados desejado, vá até o menu lateral esquerdo e clique em Fonte de dados, na aba Visão Geral vá até a sessão Colete eventos do site das atividades no navegador, clique em Configurar Pixel da Meta.

Para continuar, clique em Instalar o código manualmente.

Prontinho! Seu código está criado e pronto para ser instalado. Copie o código ou deixe essa aba aberta.

Agora é só acessar nosso tutorial Como instalar o Pixel do Facebook. Nos encontramos lá! :)
Atualizado
Isto foi útil?