Como inserir uma imagem no corpo de um email
Objetivo: Mostrar o passo a passo de como inserir uma imagem no corpo de um e-mail criado na Leadlovers.
O processo é o mesmo para e-mails de Broadcast, Campanhas ou de Sequências.
Formato do Email: folheto em email? NÃO!!!! Isso é uma péssima prática. Utilizar somente imagens em -email não é legal, pois se o lead não tiver com as imagens habilitadas, ele nem vai saber do que se trata o seu e-mail. O ideal é intercalar imagem e texto para que se as imagens não estiverem habilitadas, a mensagem será compreendida.
Editor de e-mail simples
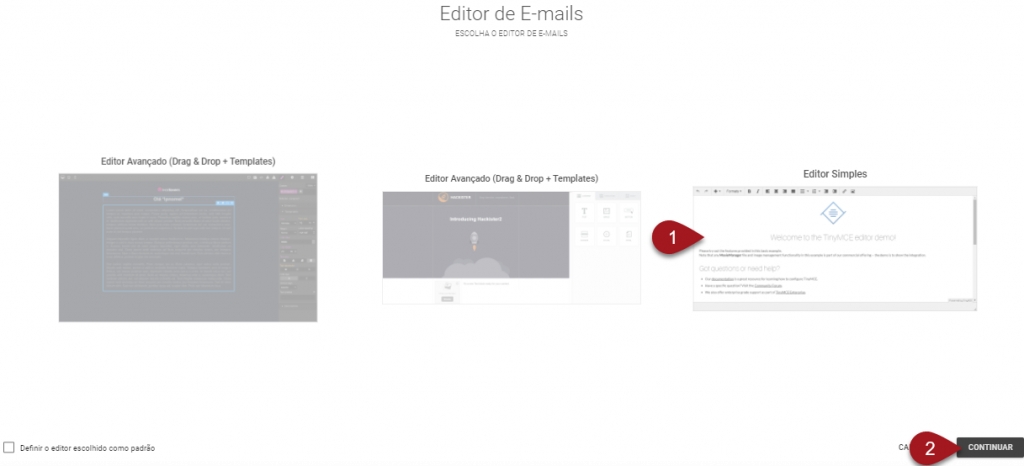
Se você já possui um e-mail criado pelo editor simples, para acessa-lo para edição. Caso ainda não tenha criado, siga o passo a passo a seguir:
1 – Após clicar em criar novo e-mail, selecione o Editor Simples.
2 – Clique em continuar para entrar na edição do e-mail.
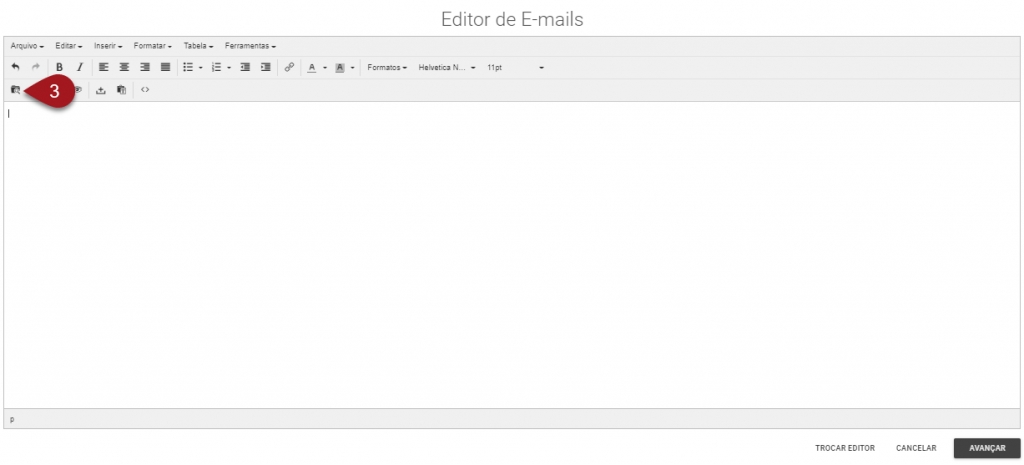
3– Clique no botão ”leadlovers images” para escolher a imagem que será inserida no corpo do e-mail.
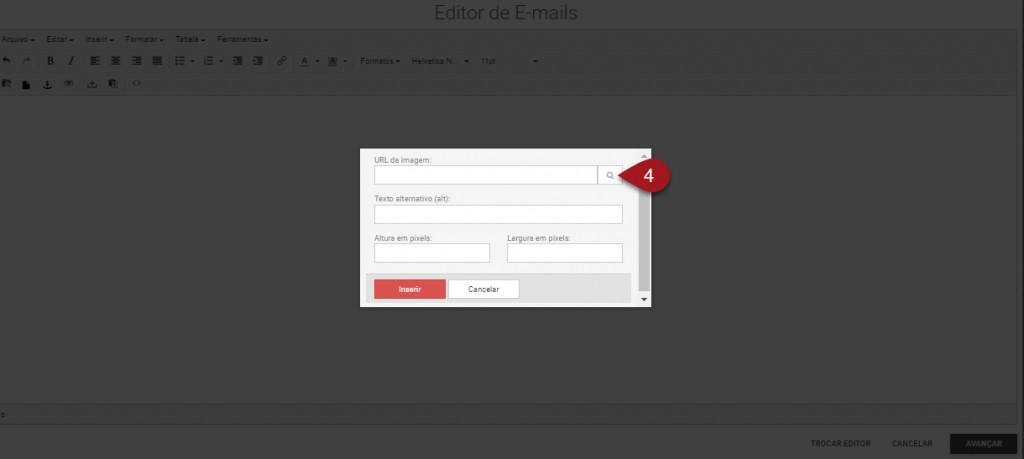
4– Clique no botão de lupa.

5 – Clique em Escolher arquivos. Neste momento você irá escolher a imagem em seu computador que será inserida no corpo do e-mail.
6 – Clique em Upload. Após clicar, você verá que a imagem escolhida será exibida abaixo.

7 – Agora que a imagem escolhida por você já foi exibida no painel, basta clicar sobre ela para que ela seja inserida no corpo do seu e-mail.
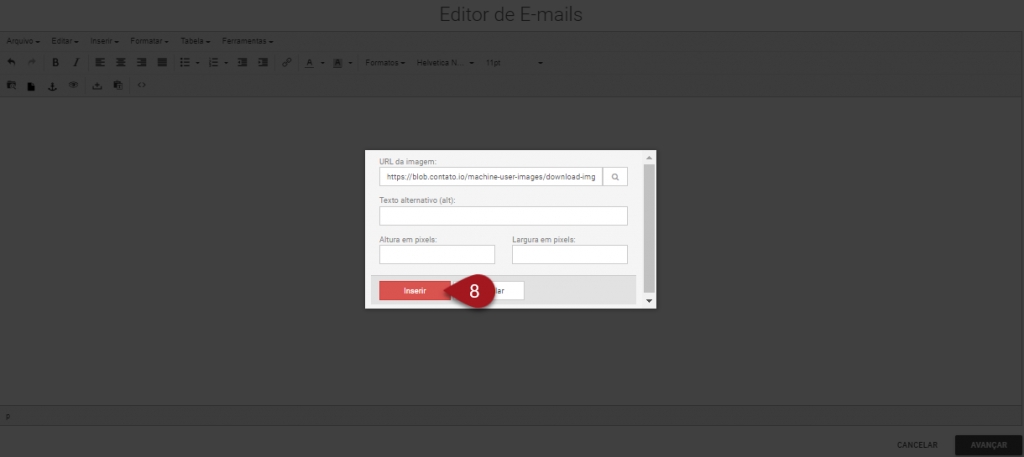
8 – Clique em Inserir.
Resultado: A imagem escolhida por você foi inserida corretamente no corpo do e-mail.
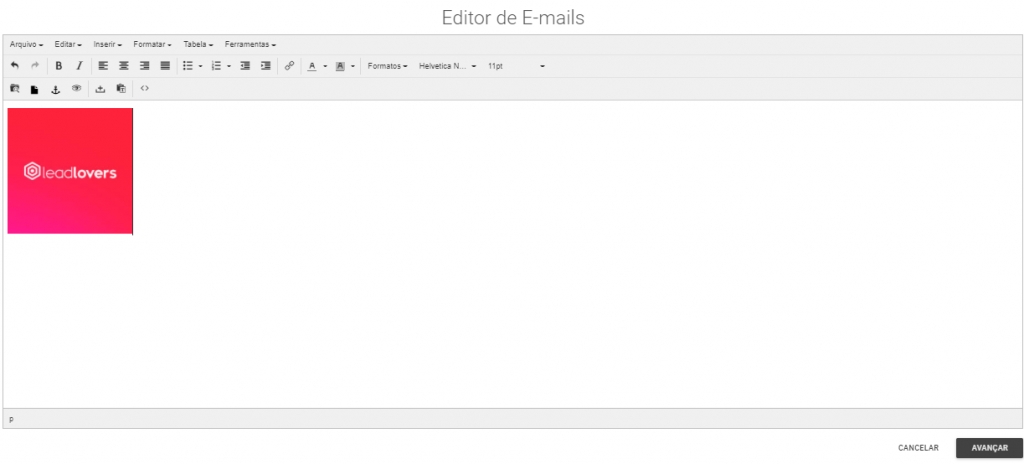
Editor de e-mail avançado
Se você já possui um e-mail criado pelo editor avançado, para acessa-lo para edição. Caso ainda não tenha criado, siga o passo a passo a seguir: 9– Após clicar em criar novo e-mail, selecione o Editor Avançado.

10– Clique em continuar para entrar na edição do e-mail. Escolha o modelo desejado e siga para a edição.
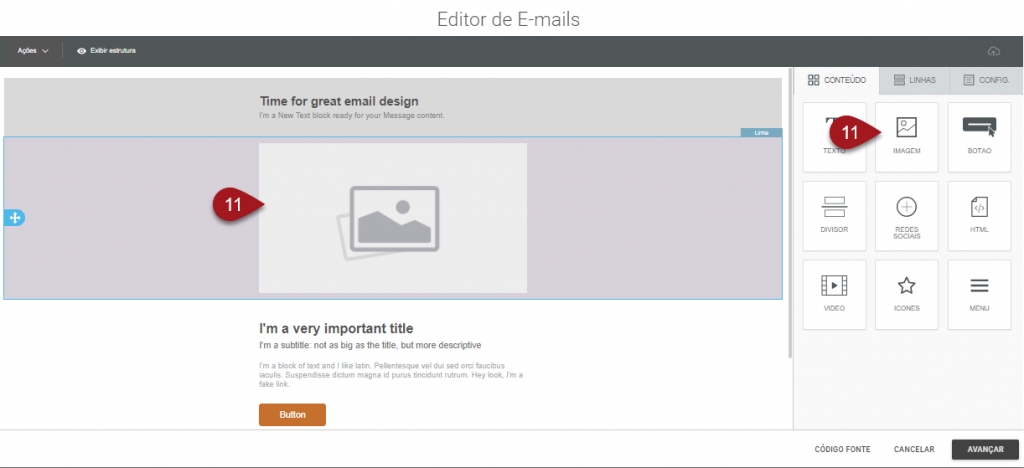
11– Clique sobre o elemento de imagem já existente no corpo do e-mail ou arraste um elemento de imagem para dentro do corpo do e-mail.
12– Clique em Alterar imagem.
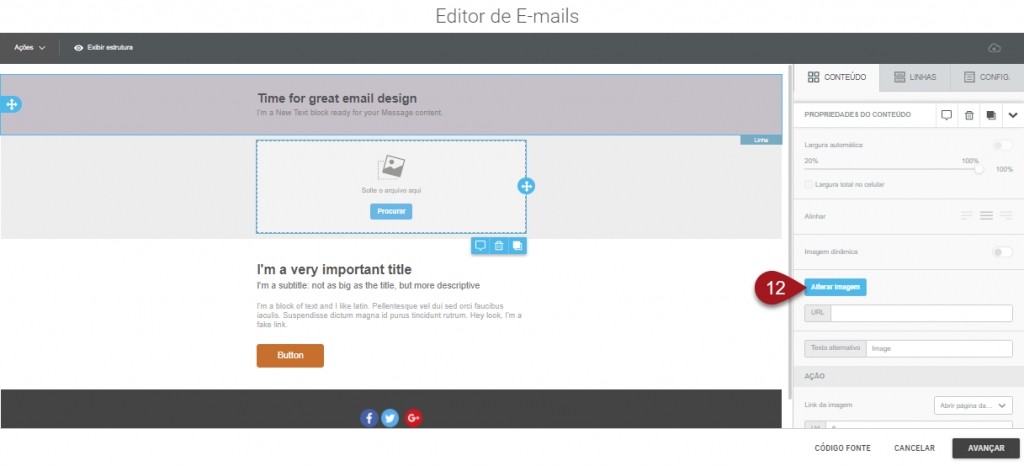
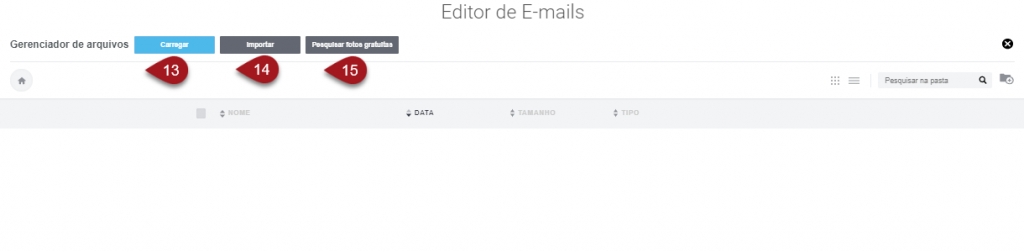
13– Clique no botão Carregar se você deseja importar uma imagem do seu computador.
14– Clique no botão Importar se desejar importar uma imagem de alguma plataforma social (facebook, instagram, google drive, dropbox etc. Ou se desejar inserir uma imagem através de um link (url).
15– Clique em Pesquisar fotos gratuitas se desejar inserir uma imagem no corpo do e-mail que seja proveniente de algum banco de imagens gratuito da internet.
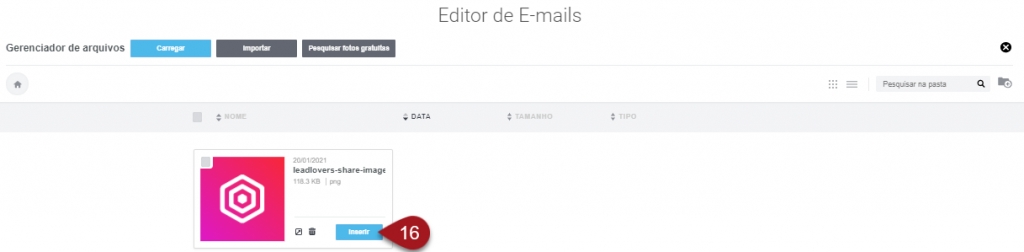
16– Clique em Inserir.
Resultado: A imagem escolhida por você foi inserida corretamente no corpo do e-mail.

Suporte Se surgir qualquer dúvida ou situação, ou se precisar de qualquer ajuda durante este procedimento, por favor, entre em contato com o nosso suporte!
Atualizado
Isto foi útil?