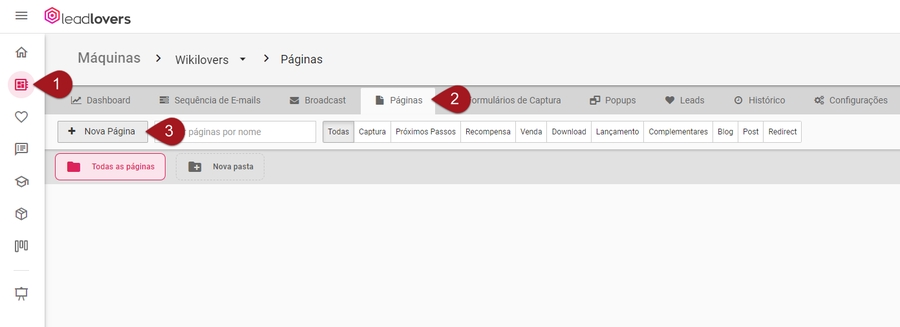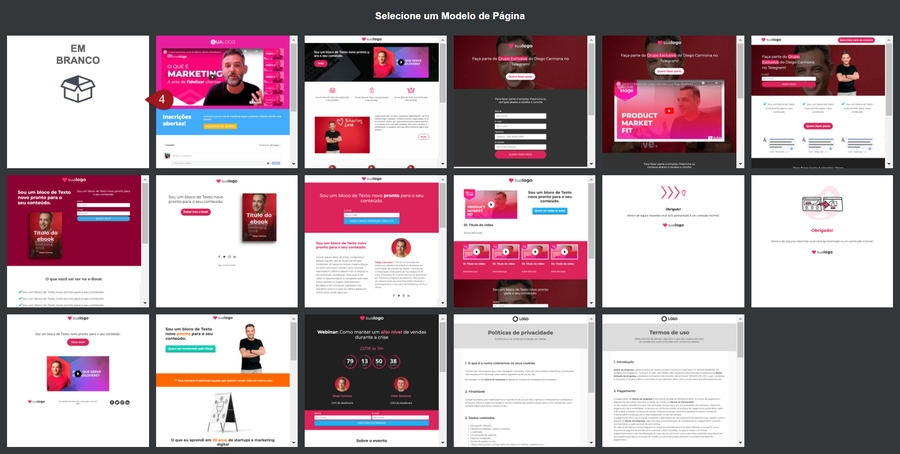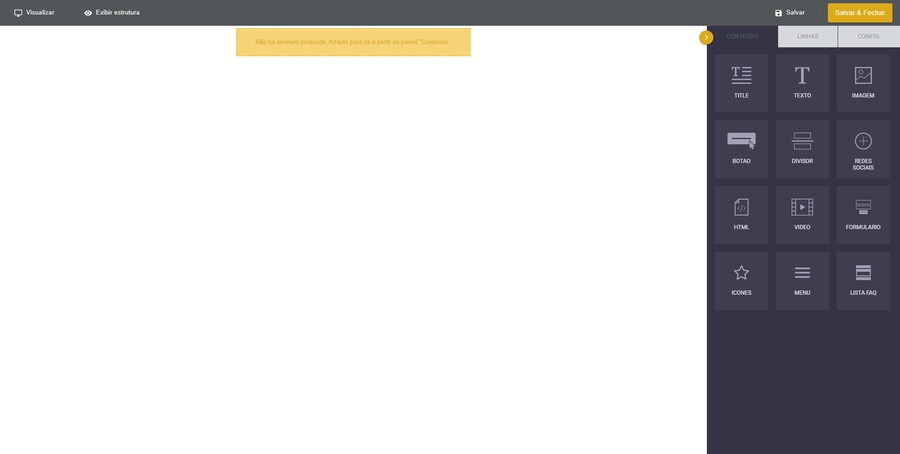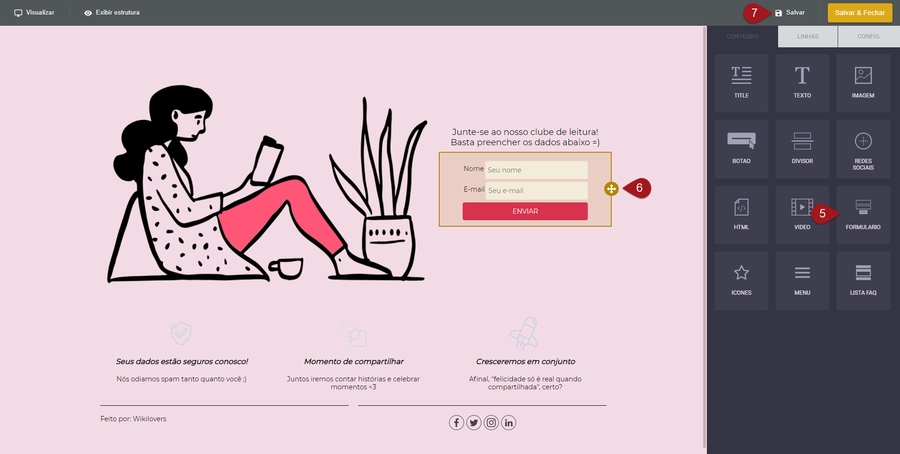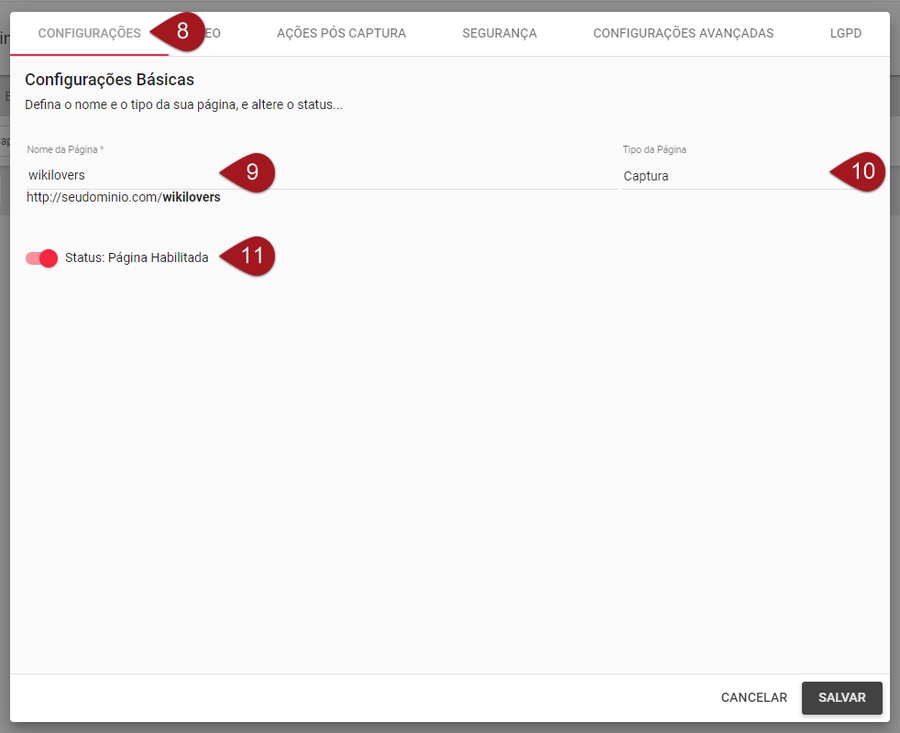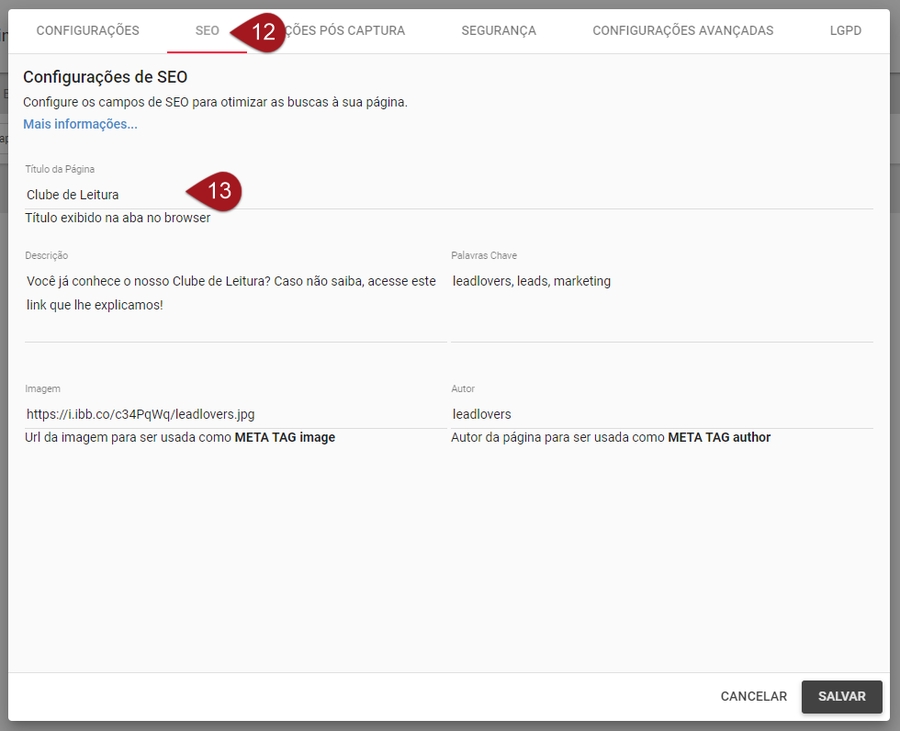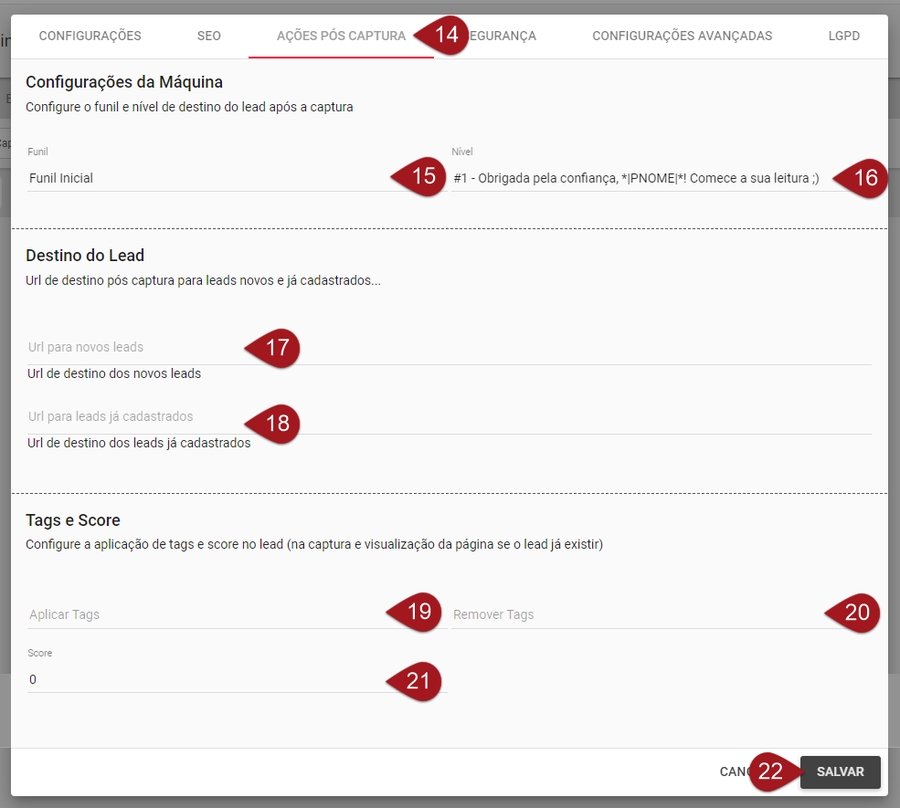Como criar uma página de captura no editor por Componentes
Objetivo: Ensinar como criar uma página de captura no Construtor por Componentes. Para que serve: É necessário ter uma página do tipo captura para os seus contatos se cadastrarem na sua sequência de e-mails.
Criando uma nova página
Nº1– Acesse as suas máquinas no menu do lado esquerdo da sua conta e vá até aquela em que deseja criar a página de captura.
Nº2– Dentro dela, clique na aba “Páginas”.
Nº3– Selecione a opção “+ Nova Página”.
Observação: Desde setembro de 2021, o editor padrão de páginas da plataforma é o Construtor por Componentes. Caso tenha adquirido o seu plano antes deste mês, ao clicar em “+ Nova Página” abrirá um pop-up com mais opções de editores. Dentre elas, escolha “Construtor por Componentes” e então prossiga para os próximos passos.
Nº4– Você será redirecionado para uma tela em uma nova aba na qual poderá optar por usar algum modelo pronto ou começar uma página do zero selecionando a opção “Em Branco”.
Caso opte pelo modelo “Em Branco”, a tela do editor ficará como na imagem abaixo.
Aqui você terá total liberdade para montar a sua página da maneira que quiser! Nós temos um material que pode te ajudar durante este procedimento, nele há uma visão geral do editor explicando pelo o que cada funcionalidade básica é responsável. Para acessar o conteúdo, clique aqui.
Configurando o formulário de captura
Nº5– Pressione a opção “Formulário”, arraste e solte no corpo da página onde deseja adicionar.
Nº6– Personalize-o como preferir. Neste tutorial, mostramos como fazer este procedimento.
Nº7– Depois que a página estiver pronta e o formulário configurado, clique em “Salvar” se quiser permanecer no editor ou “Salvar & Fechar” caso queira que o editor seja automaticamente fechado depois de salvar as alterações.
Concluindo as configurações da página
Voltando para a tela de páginas, um pop-up para finalizar as configurações será aberto automaticamente depois que clicar em “Salvar” ou “Salvar & Fechar”.
Nº8– Permaneça na primeira aba para fazer as configurações básicas.
Nº9– Defina aqui um nome para a sua página, o mesmo aparecerá depois do seu domínio na URL. Ele pode conter apenas letras, números e espaços
Nº10– Em “Tipo da Página” selecione a opção “Captura”.
Nº11– Aqui você pode ativar ou inativar a sua página.
Nº12– Na aba “SEO”, você poderá fazer as configurações para melhorar o posicionamento da página nas ferramentas de busca.
Nº13– Defina neste espaço o título que aparecerá na aba do navegador.
Para indexar melhor a sua página no Google ou ferramenta de busca similar, complete o restante dos campos seguindo este material.
Concluindo as configurações da captura
Nº14– Vá em “Ações Pós Captura”.
Nº15– Aqui defina o funil que deseja inserir o lead assim que ele for capturado.
Nº16– Escolha a sequência que deseja inserir o lead no campo “Nível”.
Observação: O funil e sequência já devem estar criados nesta mesma máquina em que está fazendo a página de captura. Caso não saiba como criá-los, temos este material ensinando.
Nº17– Insira neste campo o link da próxima página que irá abrir para o lead assim que ele se cadastrar no formulário de captura. Geralmente é uma página de obrigado, próximos passos ou recompensa.
Nº18– No campo “URL de destino dos leads já cadastrados” coloque a URL da página que irá abrir para o lead que está se cadastrando novamente no mesmo formulário.
Nº19– No menu “Tags e Score” tem o campo “Aplicar Tags” que te permite selecionar aquelas que deseja inserir no lead no momento da captura.
Nº20– Já no campo “Remover Tags” é possível definir quais tags excluir do lead quando ele se cadastrar por essa página.
Nº21– Em “Score” configure a quantidade de pontos que deseja aplicar por essa captura.
Observação: Os campos deste menu são opcionais.
Nº22– Assim que concluir as configurações, clique em “Salvar”.
Suporte
Se surgir qualquer dúvida ou situação, ou se precisar de qualquer ajuda durante este procedimento, por favor, entre em contato com o nosso suporte!
Atualizado
Isto foi útil?