Como integrar Hotmart e área de membros leadlovers
Objetivo: Realizar integração com a Hotmart. Para que serve: Essa integração é feita entre uma venda de produto criado na Hotmart e o produto EAD feito aqui na leadlovers.
Assim, quem fizer a compra pelo seu checkout na Hotmart, automaticamente vai ser adicionado como cliente na sua área de membros da leadlovers. Requisito Obrigatório: Ter uma conta de produtor na Hotmart.
Realizando a integração
Neste tutorial, te ensinaremos como fazer uma integração entre a plataforma Hotmart, especializada em vendas de produtos digitais, e o produto EAD da leadlovers. Com essa integração, você pode liberar um acesso à área de membros na leadlovers para os leads que comprarem o seu produto. Caso queira integrar a Hotmart apenas com as suas máquinas aqui da leadlovers, pode fazer por meio da integração nativa acessando esse link.
Nº1– Faça login em sua conta Hotmart.
Nº2– No menu lateral, clique em **“**Produtos”.
Nº3– Entre as opções que vão abrir logo abaixo, selecione: **“**Meus produtos”.

Nº4– Você será direcionado a uma tela com a lista dos seus produtos. Pesquise por aquele que deseja integrar com a leadlovers.
Nº5– Copie o **“**ID” de seu produto (somente os números) e salve-o em algum lugar porque logo iremos usá-lo, o Bloco de Notas pode ser um grande aliado.
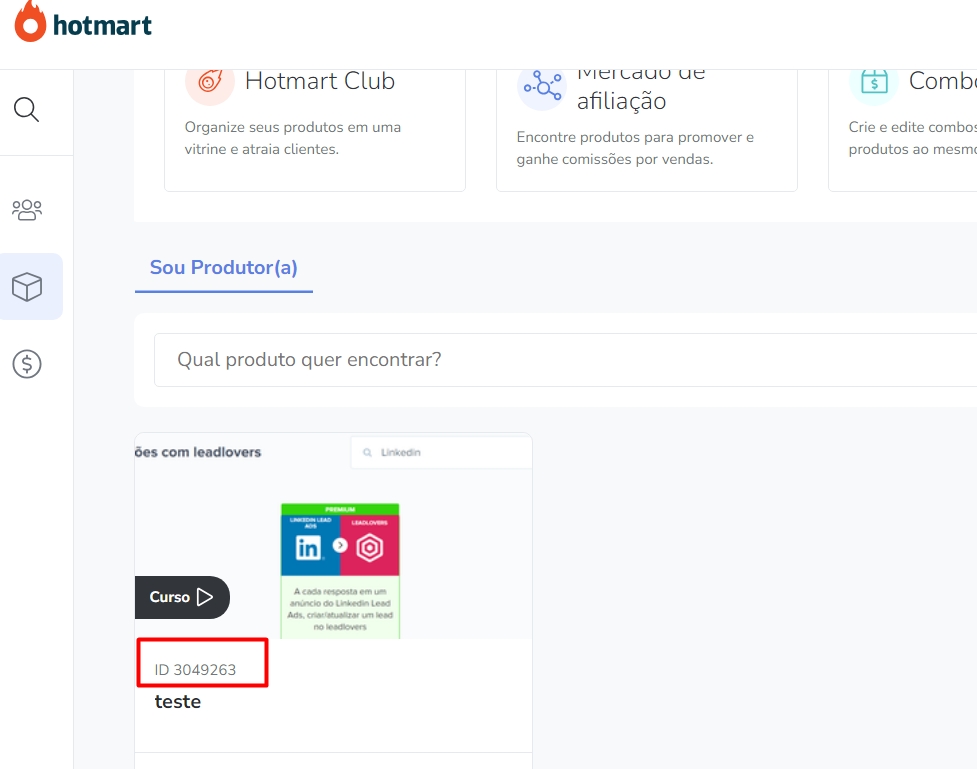
Nº6– Agora no menu lateral, escolha a opção **“**Ferramentas”.
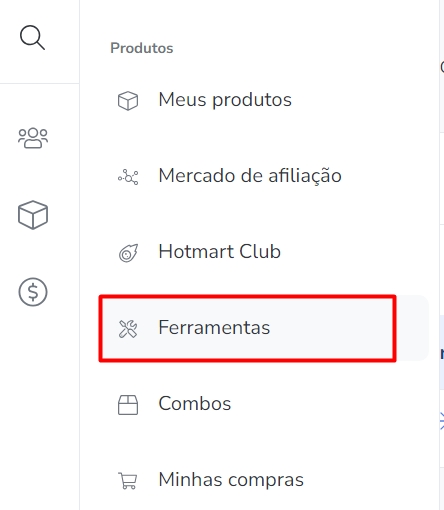
Nº7– Acesse a opção **“**Webhook (API e Notificações)”.
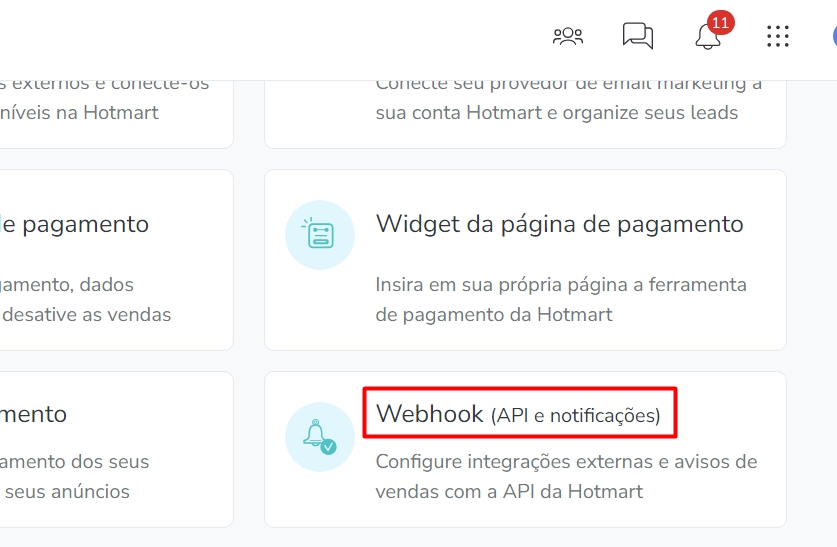
Nº8– Na próxima tela, clique em **“**Autenticação”
Nº9– Logo abaixo, copie o **“**código Hottok” (ele está em negrito) e salve em algum lugar, pois nos próximos passos ele será necessário também.
Obs: caso seja necessário, nessa mesma tela terá um botão “documentação” onde terá dicas e tutoriais de como criar um Webhook.
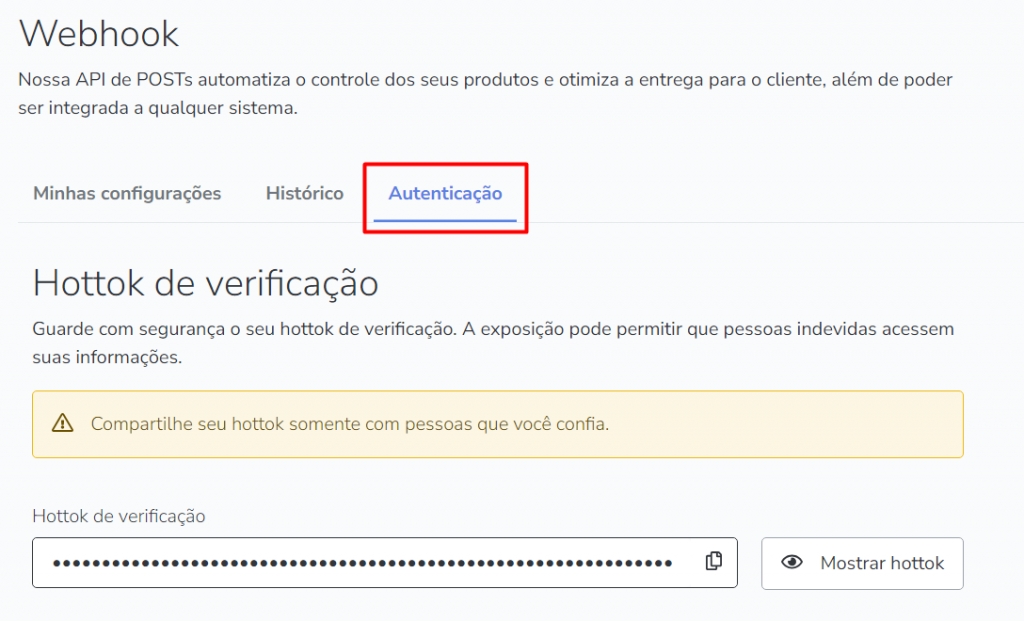
Acessando a leadlovers
Mantenha a aba da Hotmart aberta no seu navegador e então abra uma nova (pode utilizar o atalho CTRL+T para isso) para acessar sua conta da leadlovers. Dentro dela, encontre o seu produto em **“**Cursos online EAD”.
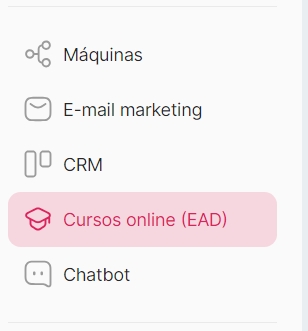
Nº10– Ao acessá-lo, clique na aba **“**Integrações”.
Nº11– Encontre a opção **“**Integração com o Hotmart”. Nela copie a “URL de notificação” e salve em algum lugar, como por exemplo o Bloco de Notas. Iremos utilizá-la nos próximos passos.

Nº12– Após isso, copie aquele token que reservamos no passo 9 e cole em Token de integração, na leadlovers.
Nº13– Insira também nessa mesma tela, o ID do seu Produto Hotmart, aquele que foi copiado no passo 5.
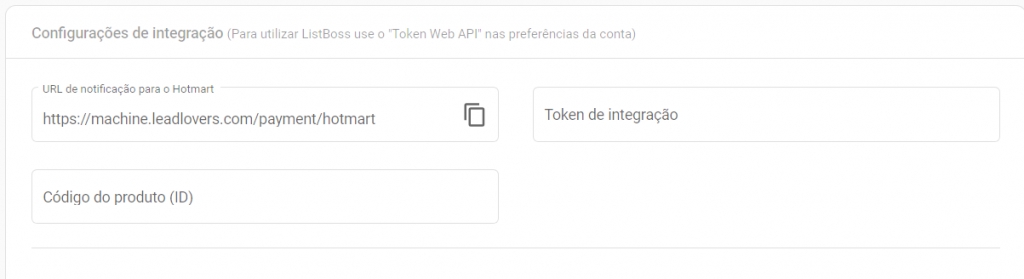
Ainda nessa tela é possível liberar o produto por emissão de boleto
E bloquear o acesso do cliente após cancelamento do produto, basta marcar a opção desejada.
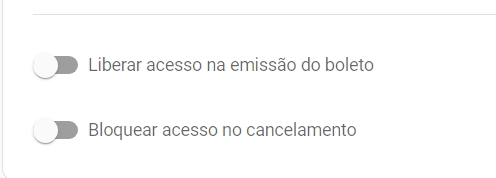
Nº14– Após fazer as alterações, role a tela para baixo e clique em “Salvar as Configurações”.
Retornando à Hotmart
Retorne a tela de Webhook da Hotmart, a mesma tela que copiou o token no passo 9.
Nº17– Clique em **“**Cadastrar Webhook” para criar uma nova configuração.
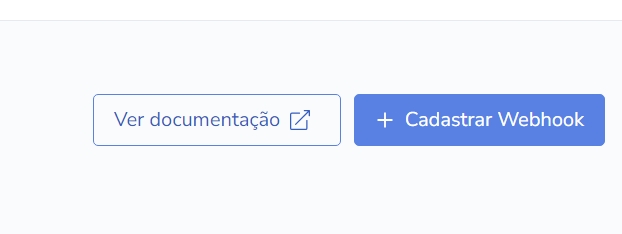
Nº19– Abrirá uma Popup, neste campo, preencha as informações solicitadas.
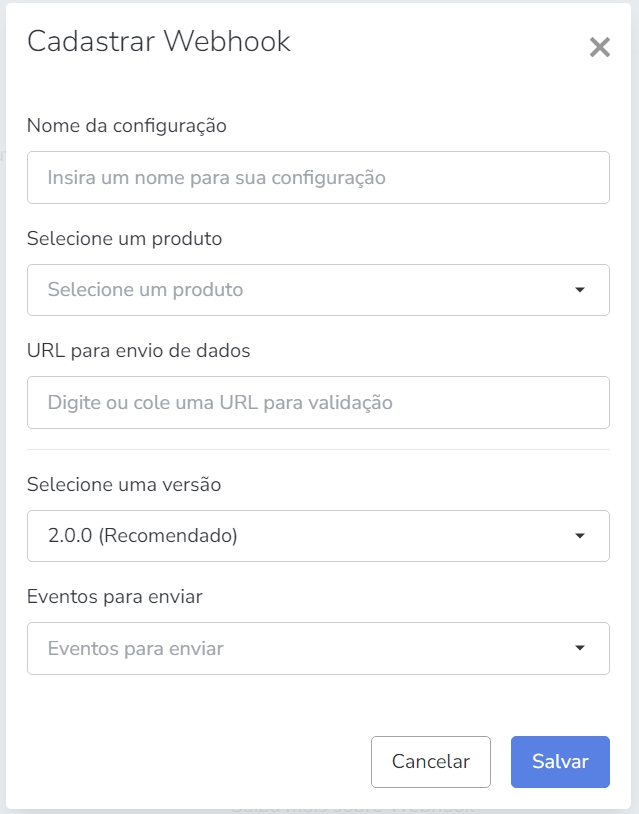
escreva o nome da configuração. Escolha o que achar melhor e que te ajude a te lembrar do que ela se trata.
Selecione o seu produto no qual esta configuração será usada.
Agora cole a **“**URL de notificação” que você copiou no passo 2 em seu produto na leadlovers.
Em versão, Indicamos utilizar a versão 1, visto que versão 2 ainda possui algumas inconsistências.
Em eventos, Escolha a opção **“**Compra Aprovada” (caso deseje liberar acesso por emissão do boleto, marque também a opção **“**Aguardando pagamento”).

Nº20– Clique na opção **“**Salvar”.
Pronto, sua integração Hotmart com seu produto criado no leadlovers já foi feita! Agora é só testar para garantir que tudo está funcionando corretamente.
Testando a integração
Para testar será preciso que você simule uma compra de seu produto, então faça o seguinte:
– Marque a opção de **“**Liberar acesso na emissão do boleto” (que mostramos no passo 13) na leadlovers e clique em **“**Salvar as Configurações”.
– Após isso, compre o seu produto por boleto (não precisa fazer o pagamento, apenas gerar o boleto é o suficiente).
– Depois que simular a compra, aguarde alguns minutos e veja na aba **“**Clientes” em seu produto na leadlovers se o e-mail que utilizou entrou em seu produto como cliente.
Lembre-se de desmarcar a opção de liberar o acesso na emissão do boleto assim que concluir o seu teste.
Suporte
Se surgir qualquer dúvida ou situação, ou se precisar de qualquer ajuda durante este procedimento, por favor, entre em contato com o nosso suporte!
Atualizado
Isto foi útil?